
|
Home Page - Overview |
|
When you successfully sign into iLeap Platform, the default page displayed is the iLeap Platform Home Page. Through the lucidly designed Home Page, you can instantly access all the key application development components of iLeap Platform. iLeap's Home Page acts as single gateway through which you can enter into the world of developing business class Apps armed with iLeap's low-code App development expertise. |
iLeap Platform - Home Page
|
The following screenshot shows the iLeap Platform's Home Page. It depicts how various sections/components of Home Page are organized and can be accessed. |
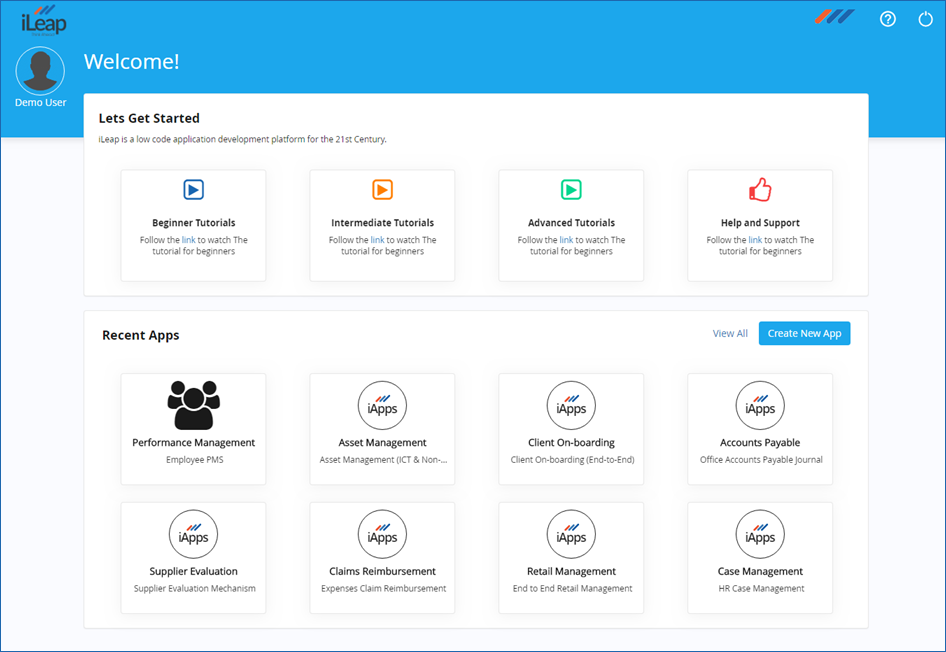
|
|

|
From iLeap's Home Page, you can do the following: |
|

| Contents |

| Creating a new App |
| You can provide an apt name to the new App you are going to create from here. |
| For illustrative purposes, let us consider creating a new app 'Travel Requisition Approval' as an example. |
| To create a new App, follow these steps: |
1. From the Recent Apps section, click Create New App. The New App dialog box appears.
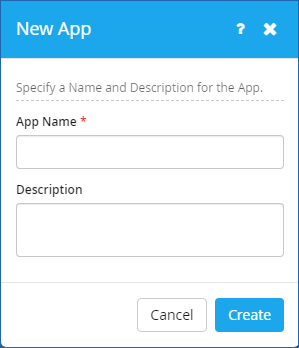
2. Key in an appropriate name (for example, Travel Requisition Approval) and description for your new app in the App Name and Description boxes.
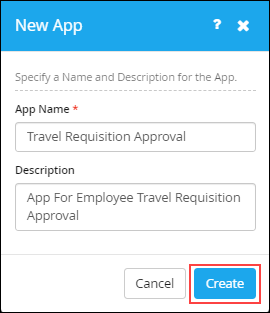
3. Click Create. You are navigated to iLeap developer workspace environment as shown.
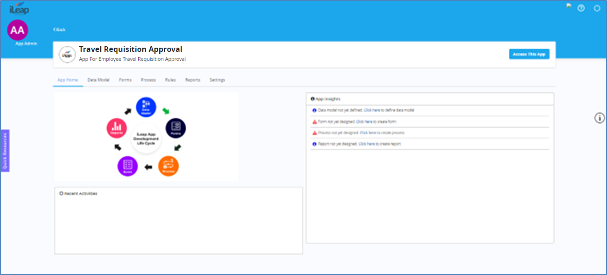
Notice the display of your App name at the top.
|
|

|
The Pre-built Apps are provided only for familiarization purposes only. iLeap is built to design and deploy modern, flexible as well as scalable apps to meet most of your business requirements. iLeap provides all the available tools to custom design the way you want your business Apps to be. |

| Accessing your recent Apps |
| iLeap allows you to view & access your most recently created Apps. You can even view all of your Apps at once. Additionally, you can navigate to all the areas of the Platform Interface as well.
If you are a user with administrator privileges (of your organization), you can view and access all the apps created by your developer group. |
|
The Recent Apps section displays all your most recently created Apps. Click View All to view all of your created Apps. Click on any App to navigate to its details. To Search your App, click |
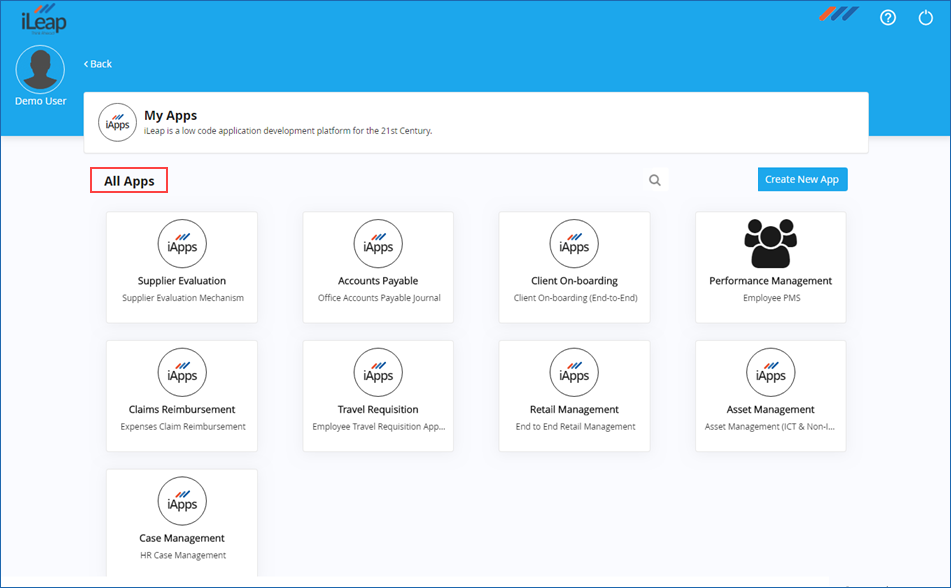
|
The View All link appears only if you have more than eight Apps. |
|
From the Recent Apps area, you can also:
It is highly recommended not to delete your App(s). App once deleted will be deleted permanently including its associated data and cannot be recovered. Still, you can delete any of your App(s) you wish to, after evaluating all other considerations carefully.
|

Global Settings
|
iLeap's interface is designed in such a way that you can access certain features anywhere within the application. These features are globally available and accessible, at the top right corner of the page for you to access and manage while logged into the Platform. |
|
You can do the following through the Global Settings. |
|

| Modifying your Profile Information |
|
iLeap allows you (logged in user) to view and modify the generic details of your Profile. You can add or change your Profile Image. In addition, you can even set or modify the Date and Time format along with the number of pages per record to display throughout the application. With the requisite privileges, you can modify the general as well as your organization details also. In addition, you can change your current password as well. |
| To modify your profile details, follow these steps: |
1. On the Home Page, click on the logged in user name or user profile picture.
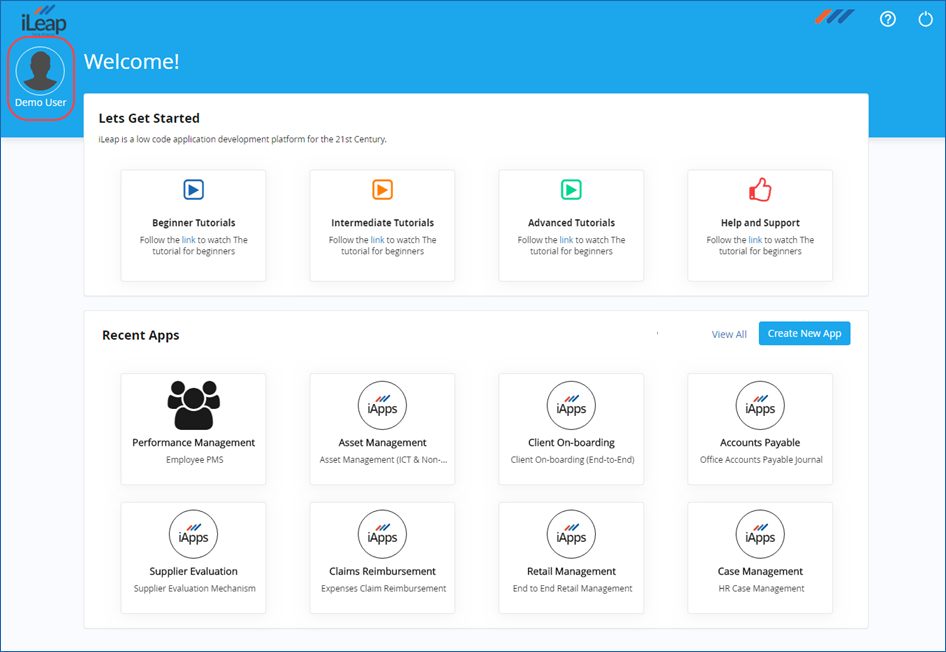
2. The Profile page appears.
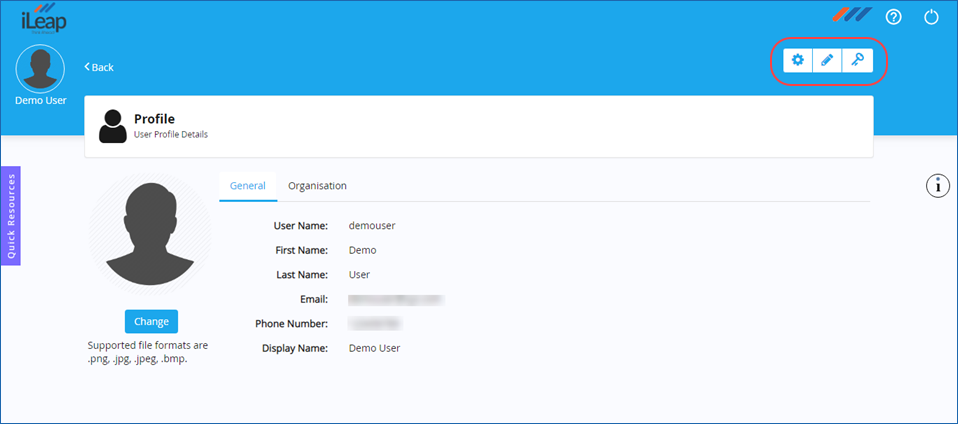
3. Click
![]() to edit your profile details. The Edit Profile dialog box appears.
to edit your profile details. The Edit Profile dialog box appears.
- On the General tab, edit the user details such as First Name, Last Name, Email, Phone Number & Display Name.
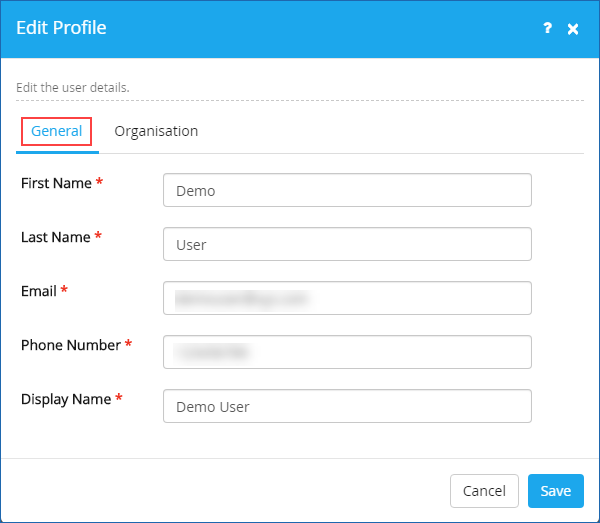
- Navigate to the Organisation tab. Edit the fields, Reporting To, Department, Role & Join Date as required.
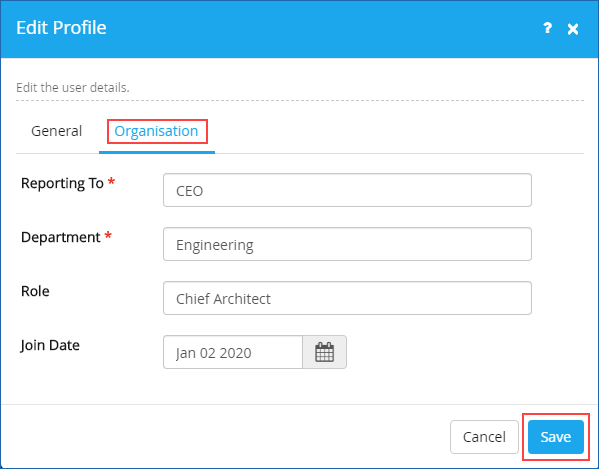
4. Click Save.Immediately, 'Success! Profile updated successfully' message appears.
|
|

| Changing your Current Password |
|
iLeap allows you to modify your current password. You can change your current or existing password to a password of your choice at any time with a breeze. |
| To change your current password, follow these steps: |
1. On the Profile page, click ![]() to change password. The Change Password dialog box appears.
to change password. The Change Password dialog box appears.
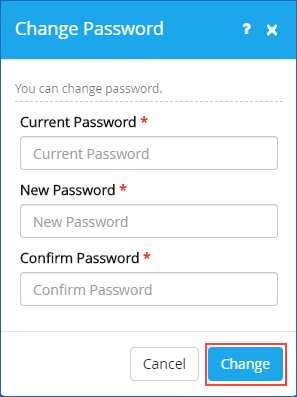
- Enter your current password in the Current Password box.
- Enter the new password you wish to provide in the New Password box.
- Enter the new password again in the Confirm Password box.
2. Click Change to change the current password. On successful change of password, 'Success! Password changed successfully' message appears at the top.

| Changing your Profile Image |
|
iLeap allows you to add or modify your profile image anytime. |
| To add or modify your profile image, follow these steps: |
- On the Profile page, click Change to upload your profile image from your source location.
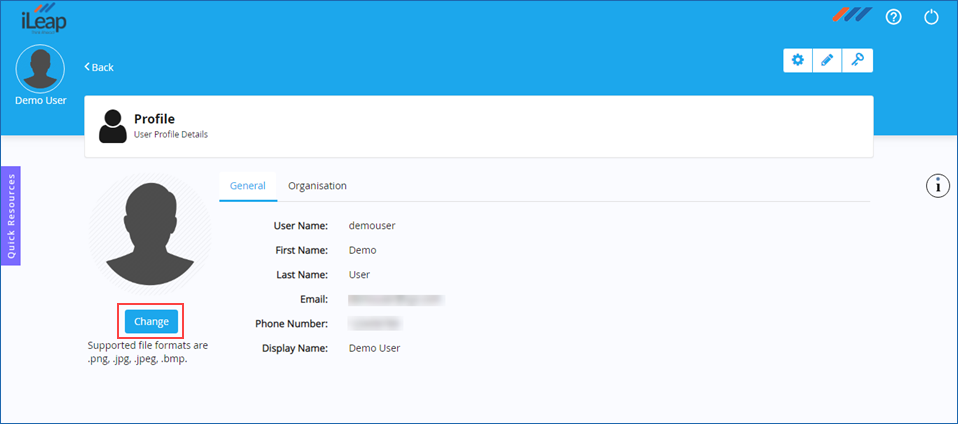
Notice that only the image file formats such as .PNG, .JPG, .JPEG, .BMP are currently supported.

| Configuring the Date and Time Format |
|
iLeap allows you to configure the format of Date & Time as well as number of records per page to display across the application as you wish. |
| To set the Date and Time format, follow these steps: |
1. On the Profile page, click ![]() . The Setting dialog box appears.
. The Setting dialog box appears.
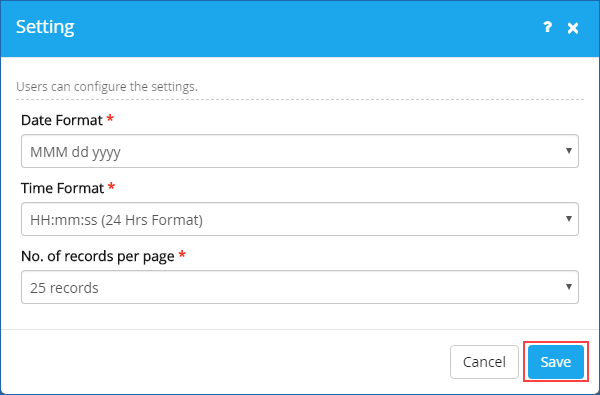
- Select the format of Date from the Date Format list(mandatory). Default Date Format is dd/MM/yyyy. The available options are: MM/dd/yyyy, MMM dd yyyy, dd/MMM/yyyy, dd-MMM-yyyy, dd MMM yyyy, dd-MM-yyyy, MM-dd-yyyy, yyyy.MM.dd, dd.MM.yyyy & yyyy/dd/MM.
- Select the mandatory format of Time from the Time Format list (mandatory). Default Time Format is HH.mm.ss(24 Hrs Format). The available options are: HH.mm (24 Hrs Format), HH.mm.ss(24 Hrs Format), HH.mm (12 Hrs Format) & HH.mm.ss (12 Hrs Format).
- Select the number of records you wish to display per page across the application from the No.of records per page list (mandatory). The available options are: 25 records, 50 records, 75 records & 100 records. Default is 25 records.
2. Click Save. Immediately, 'Success! User Setting saved successfully' message appears.

